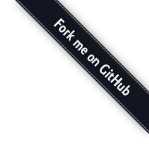-
Applications
-
Support
-
Google Summer of Code 2020
-
About
Joplin is a free, open source note taking and to-do application, which can handle a large number of notes organised into notebooks. The notes are searchable, can be copied, tagged and modified with your own text editor.
Notes exported from Evernote via .enex files can be imported into Joplin, including the formatted content (which is converted to Markdown), resources (images, attachments, etc.) and complete metadata (geolocation, updated time, created time, etc.). Plain Markdown files can also be imported.
The notes can be synchronised with various targets including the file system (for example with a network directory), Nextcloud, Dropbox, OneDrive or WebDAV. When synchronising the notes, notebooks, tags and other metadata are saved to plain text files which can be easily inspected, backed up and moved around.

Installation🔗
| Operating system | Method |
|---|---|
| macOS | brew install joplin |
| Linux or Windows (via WSL) | Important: First, install Node 10+. NPM_CONFIG_PREFIX=~/.joplin-bin npm install -g joplinsudo ln -s ~/.joplin-bin/bin/joplin /usr/bin/joplinBy default, the application binary will be installed under ~/.joplin-bin. You may change this directory if needed. Alternatively, if your npm permissions are setup as described here (Option 2) then simply running npm -g install joplin would work. |
| Arch Linux | An Arch Linux package is available here. To install it, use an AUR wrapper such as yay: yay -S joplin. Both the CLI tool (type joplin) and desktop app (type joplin-desktop) are packaged. For support, please go to the GitHub repo. |
To start it, type joplin.
Usage🔗
To start the application type joplin. This will open the user interface, which has three main panes: Notebooks, Notes and the text of the current note. There are also additional panels that can be toggled on and off via shortcuts.

Input modes🔗
Joplin user interface is partly based on the text editor Vim and offers two different modes to interact with the notes and notebooks:
Normal mode🔗
Allows moving from one pane to another using the Tab and Shift-Tab keys, and to select/view notes using the arrow keys. Text area can be scrolled using the arrow keys too. Press Enter to edit a note. Various other shortcuts are available.
Command-line mode🔗
Press : to enter command line mode. From there, the Joplin commands such as mknote or search are available. See the full list of commands.
It is possible to refer to a note or notebook by title or ID. However the simplest way is to refer to the currently selected item using one of these shortcuts:
| Shortcut | Description |
|---|---|
$n |
Refers to the currently selected note |
$b |
Refers to the currently selected notebook |
$c |
Refers to the currently selected item. For example, if the note list is current active, $c will refer to the currently selected note. |
Examples:
Create a new note with title "Wednesday's meeting":
mknote "Wednesday's meeting"
Create a new to-do:
mktodo "Buy bread"
Move the currently selected note ($n) to the notebook with title "Personal"
mv $n "Personal"
Rename the currently selected notebook ($b) to "Something":
ren $b "Something"
Attach a local file to the currently selected note ($n):
attach $n /home/laurent/pictures/Vacation12.jpg
The configuration can also be changed from command-line mode. For example, to change the current editor to Sublime Text:
config editor "subl -w"
Editing a note🔗
To edit a note, select it and press ENTER. Or, in command-line mode, type edit $n to edit the currently selected note, or edit "Note title" to edit a particular note.
Getting help🔗
The complete usage information is available from command-line mode, by typing one of these commands:
| Command | Description |
|---|---|
help |
General help information |
help keymap |
Lists the available shortcuts |
help [command] |
Displays information about a particular command |
If the help is not fully visible, press Tab multiple times till the console is in focus and use the arrow keys or page up/down to scroll the text.
For general information relevant to all the applications, see also Joplin home page.
Importing notes from Evernote🔗
To import Evernote data, follow these steps:
- First, export your Evernote notebooks to ENEX files as described here.
- In Joplin, in command-line mode, type
import /path/to/file.enex. This will import the notes into a new notebook named after the filename. - Then repeat the process for each notebook that needs to be imported.
Synchronisation🔗
One of the goals of Joplin was to avoid being tied to any particular company or service, whether it is Evernote, Google or Microsoft. As such the synchronisation is designed without any hard dependency to any particular service. Most of the synchronisation process is done at an abstract level and access to external services, such as Nextcloud or OneDrive, is done via lightweight drivers. It is easy to support new services by creating simple drivers that provide a filesystem-like interface, i.e. the ability to read, write, delete and list items. It is also simple to switch from one service to another or to even sync to multiple services at once. Each note, notebook, tags, as well as the relation between items is transmitted as plain text files during synchronisation, which means the data can also be moved to a different application, can be easily backed up, inspected, etc.
Currently, synchronisation is possible with Nextcloud, Dropbox (by default) and OneDrive, or the local filesystem. To setup synchronisation please follow the instructions below. After that, the application will synchronise in the background whenever it is running, or you can click on "Synchronise" to start a synchronisation manually.
Nextcloud synchronisation🔗
You will need to set the sync.target config variable and all the sync.5.path, sync.5.username and sync.5.password config variables to, respectively the Nextcloud WebDAV URL, your username and your password. This can be done from the command line mode using:
:config sync.target 5
:config sync.5.path https://example.com/nextcloud/remote.php/webdav/Joplin
:config sync.5.username YOUR_USERNAME
:config sync.5.password YOUR_PASSWORD
If synchronisation does not work, please consult the logs in the app profile directory (~/.config/joplin)- it is often due to a misconfigured URL or password. The log should indicate what the exact issue is.
WebDAV synchronisation🔗
Select the "WebDAV" synchronisation target and follow the same instructions as for Nextcloud above.
OneDrive and Dropbox synchronisation🔗
For Dropbox, type :config sync.target 7. For OneDrive, type :config sync.target 3. Then type sync to login to the service and start the synchronisation process.
It is possible to also synchronise outside of the user interface by typing joplin sync from the terminal. This can be used to setup a cron script to synchronise at regular interval. For example, this would do it every 30 minutes:
*/30 * * * * /path/to/joplin sync
URLs🔗
When Ctrl+Clicking a URL, most terminals will open that URL in the default browser. However, one issue, especially with long URLs, is that they can end up like this:

Not only it makes the text hard to read, but the link, being cut in two, will also not be clickable.
As a solution Joplin tries to start a mini-server in the background and, if successful, all the links will be converted to a much shorter URL:

Since this is still an actual URL, the terminal will still make it clickable. And with shorter URLs, the text is more readable and the links unlikely to be cut. Both resources (files that are attached to notes) and external links are handled in this way.
Attachments / Resources🔗
In Markdown, links to resources are represented as a simple ID to the resource. In order to give access to these resources, they will be, like links, converted to local URLs. Clicking this link will then open a browser, which will handle the file - i.e. display the image, open the PDF file, etc.
Shell mode🔗
Commands can also be used directly from a shell. To view the list of available commands, type joplin help all. To reference a note, notebook or tag you can either use the ID (type joplin ls -l to view the ID) or by title.
For example, this will create a new note "My note" in the notebook "My notebook":
$ joplin mkbook "My notebook"
$ joplin use "My notebook"
$ joplin mknote "My note"
To view the newly created note:
$ joplin ls -l
fe889 07/12/2017 17:57 My note
Give a new title to the note:
$ joplin set fe889 title "New title"
Shortcuts🔗
There are two types of shortcuts: those that manipulate the user interface directly, such as TAB to move from one pane to another, and those that are simply shortcuts to actual commands. In a way similar to Vim, these shortcuts are generally a verb followed by an object. For example, typing mn ([m]ake [n]ote), is used to create a new note: it will switch the interface to command line mode and pre-fill it with mknote "" from where the title of the note can be entered. See below for the full list of default shortcuts:
: enter_command_line_mode
TAB focus_next
SHIFT_TAB focus_previous
UP move_up
DOWN move_down
PAGE_UP page_up
PAGE_DOWN page_down
ENTER activate
DELETE, BACKSPACE delete
(SPACE) todo toggle $n
tc toggle_console
tm toggle_metadata
/ search ""
mn mknote ""
mt mktodo ""
mb mkbook ""
yn cp $n ""
dn mv $n ""
Shortcut can be configured by adding a keymap file to the profile directory in ~/.config/joplin/keymap.json. The content of this file is a JSON array with each entry defining a command and the keys associated with it.
As an example, this is the default keymap, but read below for a detailed explanation of each property.
[
{ "keys": [":"], "type": "function", "command": "enter_command_line_mode" },
{ "keys": ["TAB"], "type": "function", "command": "focus_next" },
{ "keys": ["SHIFT_TAB"], "type": "function", "command": "focus_previous" },
{ "keys": ["UP"], "type": "function", "command": "move_up" },
{ "keys": ["DOWN"], "type": "function", "command": "move_down" },
{ "keys": ["PAGE_UP"], "type": "function", "command": "page_up" },
{ "keys": ["PAGE_DOWN"], "type": "function", "command": "page_down" },
{ "keys": ["ENTER"], "type": "function", "command": "activate" },
{ "keys": ["DELETE", "BACKSPACE"], "type": "function", "command": "delete" },
{ "keys": [" "], "command": "todo toggle $n" },
{ "keys": ["tc"], "type": "function", "command": "toggle_console" },
{ "keys": ["tm"], "type": "function", "command": "toggle_metadata" },
{ "keys": ["/"], "type": "prompt", "command": "search \"\"", "cursorPosition": -2 },
{ "keys": ["mn"], "type": "prompt", "command": "mknote \"\"", "cursorPosition": -2 },
{ "keys": ["mt"], "type": "prompt", "command": "mktodo \"\"", "cursorPosition": -2 },
{ "keys": ["mb"], "type": "prompt", "command": "mkbook \"\"", "cursorPosition": -2 },
{ "keys": ["yn"], "type": "prompt", "command": "cp $n \"\"", "cursorPosition": -2 },
{ "keys": ["dn"], "type": "prompt", "command": "mv $n \"\"", "cursorPosition": -2 }
]
Each entry can have the following properties:
| Name | Description |
|---|---|
keys |
The array of keys that will trigger the action. Special keys such as page up, down arrow, etc. needs to be specified UPPERCASE. See the list of available special keys. For example, ['DELETE', 'BACKSPACE'] means the command will run if the user pressed either the delete or backspace key. Key combinations can also be provided - in that case specify them lowercase. For example "tc" means that the command will be executed when the user pressed "t" then "c". Special keys can also be used in this fashion - simply write them one after the other. For instance, CTRL_WCTRL_W means the action would be executed if the user pressed "ctrl-w ctrl-w". |
type |
The command type. It can have the value "exec", "function" or "prompt". exec: Simply execute the provided command. For example edit $n would edit the selected note. function: Run a special commands (see below for the list of functions). prompt: A bit similar to "exec", except that the command is not going to be executed immediately - this allows the user to provide additional data. For example mknote "" would fill the command line with this command and allow the user to set the title. A prompt command can also take a cursorPosition parameter (see below) |
command |
The command that needs to be executed |
cusorPosition |
An integer. For prompt commands, tells where the cursor (caret) should start at. This is convenient for example to position the cursor between quotes. Use a negative value to set a position starting from the end. A value of "0" means positioning the caret at the first character. A value of "-1" means positioning it at the end. |
This is the list of special functions:
| Name | Description |
|---|---|
| enter_command_line_mode | Enter command line mode |
| focus_next | Focus next pane (or widget) |
| focus_previous | Focus previous pane (or widget) |
| move_up | Move up (in a list for example) |
| move_down | Move down (in a list for example) |
| page_up | Page up |
| page_down | Page down |
| activate | Activates the selected item. If the item is a note for example it will be open in the editor |
| delete | Deletes the selected item |
| toggle_console | Toggle the console |
| toggle_metadata | Toggle note metadata |
Commands🔗
The following commands are available in command-line mode:
attach <note> <file>
Attaches the given file to the note.
cat <note>
Displays the given note.
-v, --verbose Displays the complete information about note.
config [name] [value]
Gets or sets a config value. If [value] is not provided, it will show the
value of [name]. If neither [name] nor [value] is provided, it will list
the current configuration.
-v, --verbose Also displays unset and hidden config variables.
--export Writes all settings to STDOUT as JSON including
secure variables.
--import Reads in JSON formatted settings from STDIN.
--import-file <file> Reads in settings from <file>. <file> must contain
valid JSON.
Possible keys/values:
sync.target Synchronisation target.
The target to synchonise to. Each sync
target may have additional parameters which
are named as `sync.NUM.NAME` (all
documented below).
Type: Enum.
Possible values: 2 (File system), 3
(OneDrive), 4 (OneDrive Dev (For testing
only)), 5 (Nextcloud), 6 (WebDAV), 7
(Dropbox).
Default: 7
sync.2.path Directory to synchronise with (absolute
path).
Attention: If you change this location,
make sure you copy all your content to it
before syncing, otherwise all files will be
removed! See the FAQ for more details:
https://joplinapp.org/faq/
Type: string.
sync.5.path Nextcloud WebDAV URL.
Attention: If you change this location,
make sure you copy all your content to it
before syncing, otherwise all files will be
removed! See the FAQ for more details:
https://joplinapp.org/faq/
Type: string.
sync.5.username Nextcloud username.
Type: string.
sync.5.password Nextcloud password.
Type: string.
sync.6.path WebDAV URL.
Attention: If you change this location,
make sure you copy all your content to it
before syncing, otherwise all files will be
removed! See the FAQ for more details:
https://joplinapp.org/faq/
Type: string.
sync.6.username WebDAV username.
Type: string.
sync.6.password WebDAV password.
Type: string.
sync.maxConcurrentConnections Max concurrent connections.
Type: int.
Default: 5
locale Language.
Type: Enum.
Possible values: ar (Arabic (92%)), eu
(Basque (39%)), bs_BA (Bosnian (85%)),
bg_BG (Bulgarian (77%)), ca (Catalan
(61%)), hr_HR (Croatian (32%)), cs_CZ
(Czech (94%)), da_DK (Dansk (85%)), de_DE
(Deutsch (100%)), et_EE (Eesti Keel (76%)),
en_GB (English (UK) (100%)), en_US (English
(US) (100%)), es_ES (Español (95%)), eo
(Esperanto (44%)), fr_FR (Français (95%)),
gl_ES (Galician (50%)), it_IT (Italiano
(97%)), nl_BE (Nederlands (39%)), nl_NL
(Nederlands (97%)), nb_NO (Norwegian
(89%)), fa (Persian (38%)), pl_PL (Polski
(75%)), pt_PT (Português (91%)), pt_BR
(Português (Brasil) (88%)), ro (Română
(39%)), sl_SI (Slovenian (49%)), sv
(Svenska (68%)), tr_TR (Türkçe (92%)),
el_GR (Ελληνικά (93%)), ru_RU (Русский
(95%)), sr_RS (српски језик (75%)), zh_CN
(中文 (简体) (97%)), zh_TW (中文 (繁體) (91%)),
ja_JP (日本語 (97%)), ko (한국말 (97%)).
Default: "en_GB"
dateFormat Date format.
Type: Enum.
Possible values: DD/MM/YYYY (30/01/2017),
DD/MM/YY (30/01/17), MM/DD/YYYY
(01/30/2017), MM/DD/YY (01/30/17),
YYYY-MM-DD (2017-01-30), DD.MM.YYYY
(30.01.2017), YYYY.MM.DD (2017.01.30).
Default: "DD/MM/YYYY"
timeFormat Time format.
Type: Enum.
Possible values: HH:mm (20:30), h:mm A
(8:30 PM).
Default: "HH:mm"
uncompletedTodosOnTop Uncompleted to-dos on top.
Type: bool.
Default: true
showCompletedTodos Show completed to-dos.
Type: bool.
Default: true
notes.sortOrder.field Sort notes by.
Type: Enum.
Possible values: user_updated_time (Updated
date), user_created_time (Created date),
title (Title).
Default: "user_updated_time"
notes.sortOrder.reverse Reverse sort order.
Type: bool.
Default: true
folders.sortOrder.field Sort notebooks by.
Type: Enum.
Possible values: title (Title),
last_note_user_updated_time (Updated date).
Default: "title"
folders.sortOrder.reverse Reverse sort order.
Type: bool.
Default: false
trackLocation Save geo-location with notes.
Type: bool.
Default: true
sync.interval Synchronisation interval.
Type: Enum.
Possible values: 0 (Disabled), 300 (5
minutes), 600 (10 minutes), 1800 (30
minutes), 3600 (1 hour), 43200 (12 hours),
86400 (24 hours).
Default: 300
editor Text editor command.
The editor command (may include arguments)
that will be used to open a note. If none
is provided it will try to auto-detect the
default editor.
Type: string.
net.customCertificates Custom TLS certificates.
Comma-separated list of paths to
directories to load the certificates from,
or path to individual cert files. For
example: /my/cert_dir, /other/custom.pem.
Note that if you make changes to the TLS
settings, you must save your changes before
clicking on "Check synchronisation
configuration".
Type: string.
net.ignoreTlsErrors Ignore TLS certificate errors.
Type: bool.
Default: false
sync.wipeOutFailSafe Fail-safe: Do not wipe out local data when
sync target is empty (often the result of a
misconfiguration or bug).
Type: bool.
Default: true
revisionService.enabled Enable note history.
Type: bool.
Default: true
revisionService.ttlDays Keep note history for.
Type: int.
Default: 90
cp <note> [notebook]
Duplicates the notes matching <note> to [notebook]. If no notebook is
specified the note is duplicated in the current notebook.
done <note>
Marks a to-do as done.
e2ee <command> [path]
Manages E2EE configuration. Commands are `enable`, `disable`, `decrypt`,
`status`, `decrypt-file` and `target-status`.
-p, --password <password> Use this password as master password (For
security reasons, it is not recommended to use
this option).
-v, --verbose More verbose output for the `target-status`
command
-o, --output <directory> Output directory
edit <note>
Edit note.
export <path>
Exports Joplin data to the given path. By default, it will export the
complete database including notebooks, notes, tags and resources.
--format <format> Destination format: jex (Joplin Export File), raw
(Joplin Export Directory), json (Json Export
Directory), md (Markdown), html (HTML File), html
(HTML Directory)
--note <note> Exports only the given note.
--notebook <notebook> Exports only the given notebook.
geoloc <note>
Displays a geolocation URL for the note.
help [command]
Displays usage information.
import <path> [notebook]
Imports data into Joplin.
--format <format> Source format: auto, jex, md, raw, enex, enex
-f, --force Do not ask for confirmation.
ls [note-pattern]
Displays the notes in the current notebook. Use `ls /` to display the list
of notebooks.
-n, --limit <num> Displays only the first top <num> notes.
-s, --sort <field> Sorts the item by <field> (eg. title, updated_time,
created_time).
-r, --reverse Reverses the sorting order.
-t, --type <type> Displays only the items of the specific type(s).
Can be `n` for notes, `t` for to-dos, or `nt` for
notes and to-dos (eg. `-tt` would display only the
to-dos, while `-ttd` would display notes and
to-dos.
-f, --format <format> Either "text" or "json"
-l, --long Use long list format. Format is ID, NOTE_COUNT (for
notebook), DATE, TODO_CHECKED (for to-dos), TITLE
mkbook <new-notebook>
Creates a new notebook.
mknote <new-note>
Creates a new note.
mktodo <new-todo>
Creates a new to-do.
mv <note> [notebook]
Moves the notes matching <note> to [notebook].
ren <item> <name>
Renames the given <item> (note or notebook) to <name>.
rmbook <notebook>
Deletes the given notebook.
-f, --force Deletes the notebook without asking for confirmation.
rmnote <note-pattern>
Deletes the notes matching <note-pattern>.
-f, --force Deletes the notes without asking for confirmation.
server <command>
Start, stop or check the API server. To specify on which port it should
run, set the api.port config variable. Commands are (start|stop|status).
This is an experimental feature - use at your own risks! It is recommended
that the server runs off its own separate profile so that no two CLI
instances access that profile at the same time. Use --profile to specify
the profile path.
set <note> <name> [value]
Sets the property <name> of the given <note> to the given [value].
Possible properties are:
parent_id (text), title (text), body (text), created_time (int),
updated_time (int), is_conflict (int), latitude (numeric), longitude
(numeric), altitude (numeric), author (text), source_url (text), is_todo
(int), todo_due (int), todo_completed (int), source (text),
source_application (text), application_data (text), order (int),
user_created_time (int), user_updated_time (int), encryption_cipher_text
(text), encryption_applied (int), markup_language (int), is_shared (int)
status
Displays summary about the notes and notebooks.
sync
Synchronises with remote storage.
--target <target> Sync to provided target (defaults to sync.target config
value)
tag <tag-command> [tag] [note]
<tag-command> can be "add", "remove", "list", or "notetags" to assign or
remove [tag] from [note], to list notes associated with [tag], or to list
tags associated with [note]. The command `tag list` can be used to list
all the tags (use -l for long option).
-l, --long Use long list format. Format is ID, NOTE_COUNT (for notebook),
DATE, TODO_CHECKED (for to-dos), TITLE
todo <todo-command> <note-pattern>
<todo-command> can either be "toggle" or "clear". Use "toggle" to toggle
the given to-do between completed and uncompleted state (If the target is
a regular note it will be converted to a to-do). Use "clear" to convert
the to-do back to a regular note.
undone <note>
Marks a to-do as non-completed.
use <notebook>
Switches to [notebook] - all further operations will happen within this
notebook.
version
Displays version information
License🔗
Copyright (c) 2016-2020 Laurent Cozic
Permission is hereby granted, free of charge, to any person obtaining a copy of this software and associated documentation files (the "Software"), to deal in the Software without restriction, including without limitation the rights to use, copy, modify, merge, publish, distribute, sublicense, and/or sell copies of the Software, and to permit persons to whom the Software is furnished to do so, subject to the following conditions:
The above copyright notice and this permission notice shall be included in all copies or substantial portions of the Software.
THE SOFTWARE IS PROVIDED "AS IS", WITHOUT WARRANTY OF ANY KIND, EXPRESS OR IMPLIED, INCLUDING BUT NOT LIMITED TO THE WARRANTIES OF MERCHANTABILITY, FITNESS FOR A PARTICULAR PURPOSE AND NONINFRINGEMENT. IN NO EVENT SHALL THE AUTHORS OR COPYRIGHT HOLDERS BE LIABLE FOR ANY CLAIM, DAMAGES OR OTHER LIABILITY, WHETHER IN AN ACTION OF CONTRACT, TORT OR OTHERWISE, ARISING FROM, OUT OF OR IN CONNECTION WITH THE SOFTWARE OR THE USE OR OTHER DEALINGS IN THE SOFTWARE.