Documentated!
36
README.md
@ -40,41 +40,9 @@ First, get your database ready. IBM Cloudant is preferred for testing. Or you ca
|
||||
|
||||
Note: More information about alternative hosting methods needed! Currently, [using fly.io](https://github.com/vrtmrz/obsidian-livesync/discussions/85) is being discussed.
|
||||
|
||||
### First device
|
||||
### Configure the plugin
|
||||
|
||||
1. Install the plugin on your device.
|
||||
2. Configure remote database information.
|
||||
1. Fill your server's information into the `Remote Database configuration` pane.
|
||||
2. Enabling `End to End Encryption` is recommended. After entering a passphrase, click `Apply`.
|
||||
3. Click `Test Database Connection` and make sure that the plugin says `Connected to (your-database-name)`.
|
||||
4. Click `Check database configuration` and make sure all tests have passed.
|
||||
3. Configure when should the synchronization happen in `Sync Settings` tab. (You can also leave them for later)
|
||||
1. If you want to synchronize in real-time, enable `LiveSync`.
|
||||
2. Or, set up the synchronization as you like. By default, none of the settings are enabled, meaning you would need to manually trigger the synchronization process.
|
||||
3. Additional configurations are also here. I recommend enabling `Use Trash for deleted files`, but you can also leave all configurations as-is.
|
||||
4. Configure miscellaneous features.
|
||||
1. Enabling `Show status inside editor` shows status at the top-right corner of the editor while in editing mode. (Recommended)
|
||||
5. Go back to the editor. Wait for the initial scan to complete.
|
||||
6. When the status no longer changes and shows a ⏹️ for COMPLETED (No ⏳ and 🧩 icons), you are ready to synchronize with the server.
|
||||
7. Press the replicate icon on the Ribbon or run `Replicate now` from the command palette. This will send all your data to the server.
|
||||
8. Open command palette, run `Copy setup URI`, and set a passphrase. This will export your configuration to clipboard as a link for you to import into your other devices.
|
||||
|
||||
**IMPORTANT: BE CAREFUL NOT TO SHARE THIS LINK. THE URI CONTAINS ALL YOUR CREDENTIALS.** (even though nobody could read them without the passphrase)
|
||||
|
||||
### Subsequent Devices
|
||||
|
||||
Note: If we are going to synchronize with a non-empty vault, the modification dates and times of the files must match between them. Otherwise, extra transfers may occur or files may become corrupted.
|
||||
For simplicity, we strongly recommend that we sync to an empty vault.
|
||||
|
||||
1. Install the plug-in.
|
||||
2. Open the link that you have exported from the first device.
|
||||
3. The plug-in will ask you whether you are sure to apply the configurations. Answer `Yes`, then follow these instructions:
|
||||
1. Answer `Yes` to `Keep local DB?`.
|
||||
*Note: If you start with an existing vault, you have to answer `No` to this question and also answer `No` to `Rebuild the database?`.*
|
||||
2. Answer `Yes` to `Keep remote DB?`.
|
||||
3. Answer `Yes` to `Replicate once?`.
|
||||
Then, all your settings should be successfully imported from the first device.
|
||||
4. Your notes should get synchronized soon.
|
||||
See [Quick setup guide](doccs/../docs/quick_setup.md)
|
||||
|
||||
## Something looks corrupted...
|
||||
|
||||
|
||||
21
README_ja.md
@ -6,7 +6,7 @@
|
||||
**公式のSyncとは互換性はありません**
|
||||
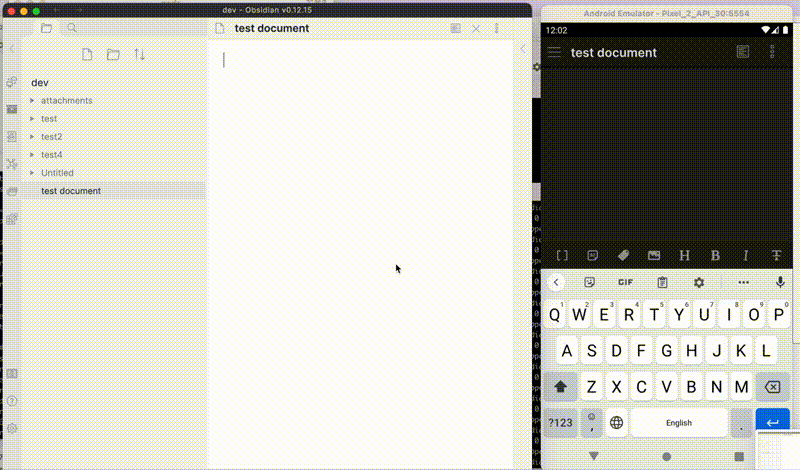
|
||||
|
||||
**ほぼ動くようになってきましたが、Vaultのバックアップは確実に取得してください**
|
||||
**インストールする前に、Vaultのバックアップを確実に取得してください**
|
||||
|
||||
[英語版](./README.md)
|
||||
|
||||
@ -30,28 +30,17 @@ NDAや類似の契約や義務、倫理を守る必要のある、研究者、
|
||||
これは、Vaultをクラウド管理下のフォルダに置くことも含みます。(例えば、iCloudの管理フォルダ内に入れたり)。
|
||||
- ⚠️このプラグインは、端末間でのノートの反映を目的として作成されました。バックアップ等が目的ではありません。そのため、バックアップは必ず別のソリューションで行うようにしてください。
|
||||
- ストレージの空き容量が枯渇した場合、データベースが破損することがあります。
|
||||
- 隠しファイルやObsidisanが認識できないファイルを編集した場合、そのファイルは削除されることがあります。
|
||||
|
||||
|
||||
# 補足
|
||||
|
||||
- レプリケーションなどでファイルがリモートデバイスから削除された場合、受信したデバイスでも、ファイルの削除が反映されます。
|
||||
- その際、Self-hosted LiveSyncは、フォルダが空になった際に、フォルダをデフォルトでは残しません。残す場合はオプションから設定してください。
|
||||
- LiveSyncはモバイルではバッテリーをかなり消費します。
|
||||
- モバイル端末からは、非httpsのエンドポイント、または独自CAが発行した証明書でホストされているhttpsのサーバーには接続できません。
|
||||
- 除外フォルダのような設定はありません。
|
||||
|
||||
|
||||
# このプラグインの使い方
|
||||
|
||||
1. Community Pluginsから、Self-holsted LiveSyncと検索しインストールするか、このリポジトリのReleasesから`main.js`, `manifest.json`, `style.css` をダウンロードしvaultの中の`.obsidian/plugins/obsidian-livesync`に入れて、Obsidianを再起動してください。
|
||||
2. サーバーを確保します。IBM Cloudantがお手軽かつ堅牢で便利です。完全にセルフホストする際にはお持ちのサーバーにCouchDBをインストールする必要があります。詳しくは下記を参照してください
|
||||
2. サーバーをセットアップします。IBM Cloudantがお手軽かつ堅牢で便利です。完全にセルフホストする際にはお持ちのサーバーにCouchDBをインストールする必要があります。詳しくは下記を参照してください
|
||||
1. [IBM Cloudantのセットアップ](docs/setup_cloudant_ja.md)
|
||||
2. [独自のCouchDBのセットアップ](docs/setup_own_server_ja.md)
|
||||
3. サーバー情報を入力します。初回のみ、Obsidianを再起動することをオススメします。
|
||||
設定内容の詳細は[このプラグインの設定](docs/settings_ja.md)を参照してください。
|
||||
|
||||
4. お好きな同期方法を選んで、利用を開始してください。
|
||||
備考: IBM Cloudantのアカウント登録が出来ないケースがあるようです。代替を探していて、今 [using fly.io](https://github.com/vrtmrz/obsidian-livesync/discussions/85)を検討しています。
|
||||
|
||||
1. [Quick setup](docs/quick_setup_ja.md)から、セットアップウィザード使ってセットアップしてください。
|
||||
|
||||
# テストサーバー
|
||||
|
||||
|
||||
100
docs/quick_setup.md
Normal file
@ -0,0 +1,100 @@
|
||||
# Quick setup
|
||||
The Setup wizard has been implemented since v0.15.0. This simplifies the initial set-up.
|
||||
|
||||
Note: The subsequent devices should be set up using the `Copy setup URI` and `Open setup URI`.
|
||||
|
||||
## How to open and use wizard
|
||||
Open from `🪄 Setup wizard` in the setting dialogue. If there is no configuration or no synchronisation settings have been activated, it should already be open.
|
||||
|
||||

|
||||
|
||||
### Discard the existing configuration and set up
|
||||
If you have made any settings, this button allows you to discard them all before setting up.
|
||||
|
||||
### Do not discard the existing configuration and set up
|
||||
Simply reconfigure. Be careful. In wizard mode, you cannot see all configuration items, even if they have been configured.
|
||||
|
||||
Pressing `Next` on any of these will put the configuration dialog into wizard mode.
|
||||
|
||||
### Wizard mode
|
||||
|
||||

|
||||
|
||||
We can set it up step by step.
|
||||
|
||||
## Remote Database configuration
|
||||
|
||||
### Remote database configuration
|
||||
|
||||
Enter the information in the database we have set up.
|
||||
|
||||

|
||||
|
||||
### End to End Encryption
|
||||
|
||||

|
||||
|
||||
If End to End encryption is enabled, the possibility of a third party who does not know the Passphrase being able to read the contents of the Remote database in the event that they are leaked is reduced. So we strongly recommend to enable it.
|
||||
Encryption is based on 256-bit AES-GCM.
|
||||
This setting can be disabled if you are inside a closed network and it is clear that you will not be accessed by third parties.
|
||||
|
||||
### Test database connectionとCheck database configuraion
|
||||
|
||||
Here we can check the status of the connection to the database and the database settings.
|
||||
|
||||

|
||||
|
||||
#### Test Database Connection
|
||||
Check whether we can connect to the database. If it fails, there are a number of reasons, but once you have done the `Check database configuration`, check if it fails there too.
|
||||
|
||||
#### Check database configuration
|
||||
|
||||
Check the database settings and fix any deficiencies on the spot.
|
||||
|
||||

|
||||
|
||||
This item may vary depending on the connection. In the above case, press all three Fix buttons.
|
||||
If the Fix buttons disappear and all become check marks, we are done.
|
||||
|
||||

|
||||
|
||||
### Next
|
||||
Go to the Local Database configuration.
|
||||
|
||||
### Discard exist database and proceed
|
||||
Discard the contents of the Remote database and go to the Local Database configuration.
|
||||
|
||||
## Local Database confiuration
|
||||
|
||||

|
||||
|
||||
Configure the local database. If we already have a Vaults with Self-hosted LiveSync installed and having same directory name as currently we are setting up, please specify a different suffix than the Vault you have already set up here.
|
||||
|
||||
## Miscellaneous
|
||||
Finally, finish the miscellaneous configurations and select a preset for synchronisation.
|
||||
|
||||

|
||||
|
||||
The `Show status inside editor` can be enabled to your liking. If enabled, the status is displayed in the top right-hand corner of the editor.
|
||||
|
||||

|
||||
|
||||
From Presets, select the synchronisation method we want to use and `Apply` to initialise and build the local and remote databases as required.
|
||||
If `All done!' is displayed, we are done. Automatically, `Copy setup URI` will open and we will be asked for a passphrase to encrypt the `Setup URI`.
|
||||
|
||||

|
||||
|
||||
Set the passphrase as you like.
|
||||
The Setup URI will be copied to the clipboard, which you can then transfer to the second and subsequent devices in some way.
|
||||
|
||||
# How to set up the second and subsequent units
|
||||
After installing Self-hosted LiveSync on the device, select `Open setup URI` from the command palette and enter the setup URI you transferred. Afterwards, enter your passphrase and a setup wizard will open.
|
||||
Answer the following.
|
||||
|
||||
- `Yes` to `Importing LiveSync's conf, OK?`
|
||||
- `No` to `Keep local DB?`
|
||||
- `Yes` to `Keep remote DB?`
|
||||
- `No` to `Rebuild the database?`
|
||||
- `Yes` to `Replicate once?`
|
||||
|
||||
Then, The configuration will now take effect and replication will start. Your files will be synchronised soon!
|
||||
97
docs/quick_setup_ja.md
Normal file
@ -0,0 +1,97 @@
|
||||
# Quick setup
|
||||
v0.15.0からSetup wizardが実装されました。これで、初回セットアップがシンプルになります。
|
||||
※なお、次のデバイスからは、`Copy setup URI`と`Open setup URI`を使ってセットアップしてください。
|
||||
|
||||
|
||||
## Wizardの使い方
|
||||
`🪄 Setup wizard` から開きます。もしセットアップされていなかったり、同期設定が何も有効になっていない場合はデフォルトで開いています。
|
||||
|
||||

|
||||
|
||||
### Discard the existing configuration and set up
|
||||
今設定されている内容をいったん全部消してから、ウィザードを始めます。
|
||||
|
||||
### Do not discard the existing configuration and set up
|
||||
今の設定を消さずにウィザードを開始します。
|
||||
たとえ設定されていたとしても、ウィザードモードではすべての設定を見ることができません。
|
||||
|
||||
いずれかのNextを押すと、設定画面がウィザードモードになります。
|
||||
|
||||
### Wizardモード
|
||||
|
||||

|
||||
|
||||
順番に設定を行っていきます。
|
||||
|
||||
## Remote Database configuration
|
||||
|
||||
### Remote databaseの設定
|
||||
セットアップしたデータベースの情報を入力していきます。
|
||||
|
||||

|
||||
|
||||
これらはデータベースをセットアップした際に決めた情報です。
|
||||
|
||||
### End to End暗号化の設定
|
||||
|
||||

|
||||
|
||||
End to End暗号化を有効にした場合、万が一Remote databaseの内容が流出してもPassphraseを知らない第三者にそれを読まれる可能性が低くなります。そのため、有効化を強く推奨します。
|
||||
暗号化は256bitのAES-GCMを採用しています。
|
||||
この設定は、あなたが閉じたネットワークの内側にいて、かつ第三者からアクセスされない事が明確な場合には無効にできます。
|
||||
|
||||
### Test database connectionとCheck database configuraion
|
||||
ここで、データベースへの接続状況と、データベース設定を確認します。
|
||||

|
||||
|
||||
#### Test Database Connection
|
||||
データベースに接続出来るか自体を確認します。失敗する場合はいくつか理由がありますが、一度Check database configurationを行ってそちらでも失敗するか確認してください。
|
||||
|
||||
#### Check database configuration
|
||||
データベースの設定を確認し、不備がある場合はその場で修正します。
|
||||
|
||||

|
||||
|
||||
この項目は接続先によって異なる場合があります。上記の場合、みっつのFixボタンを順にすべて押してください。
|
||||
Fixボタンがなくなり、すべてチェックマークになれば完了です。
|
||||
|
||||

|
||||
|
||||
### Next
|
||||
次へ進みます
|
||||
|
||||
### Discard exist database and proceed
|
||||
すでにRemote databaseがある場合、Remote databaseの内容を破棄してから次へ進みます
|
||||
|
||||
## Local Database confiuration
|
||||

|
||||
ローカルのデータベースを設定します。もし、すでにSelf-hosted LiveSyncをインストールしたVaultがあり、そのVaultと同じデータベース名を使用している場合は、ここですでに設定したVaultとは異なるsuffixを指定してください。
|
||||
|
||||
## Miscellaneous
|
||||
最後にその他の設定を行います。
|
||||
|
||||

|
||||
|
||||
`Show status inside editor`はお好みで有効化してください。有効にするとエディターの右上にステータスが表示されます。
|
||||
|
||||

|
||||
|
||||
Presetsから、使用する同期方法を選び`Apply`を行うと、必要に応じてローカル・リモートのデータベースを初期化・構築します。
|
||||
All done! と表示されれば完了です。自動的に、`Copy setup URI`が開き、`Setup URI`を暗号化するパスフレーズを聞かれます。
|
||||
|
||||

|
||||
|
||||
お好みのパスフレーズを設定してください。
|
||||
クリップボードにSetup URIが保存されますので、これを2台目以降のデバイスに何らかの方法で転送してください。
|
||||
|
||||
# 2台目以降の設定方法
|
||||
2台目の端末にSelf-hosted LiveSyncをインストールしたあと、コマンドパレットから`Open setup URI`を選択し、転送したsetup URIを入力します。その後、パスフレーズを入力するとセットアップ用のウィザードが開きます。
|
||||
下記のように答えてください。
|
||||
|
||||
- `Importing LiveSync's conf, OK?` に `Yes`
|
||||
- `Keep local DB?` に `No`
|
||||
- `Keep remote DB?` に `Yes`
|
||||
- `Rebuild the database?` に `No`
|
||||
- `Replicate once?` に `Yes`
|
||||
|
||||
これで設定が反映され、レプリケーションが開始されます。
|
||||
BIN
images/quick_setup_1.png
Normal file
|
After Width: | Height: | Size: 39 KiB |
BIN
images/quick_setup_10.png
Normal file
|
After Width: | Height: | Size: 13 KiB |
BIN
images/quick_setup_2.png
Normal file
|
After Width: | Height: | Size: 16 KiB |
BIN
images/quick_setup_3.png
Normal file
|
After Width: | Height: | Size: 24 KiB |
BIN
images/quick_setup_4.png
Normal file
|
After Width: | Height: | Size: 31 KiB |
BIN
images/quick_setup_5.png
Normal file
|
After Width: | Height: | Size: 36 KiB |
BIN
images/quick_setup_6.png
Normal file
|
After Width: | Height: | Size: 163 KiB |
BIN
images/quick_setup_7.png
Normal file
|
After Width: | Height: | Size: 10 KiB |
BIN
images/quick_setup_8.png
Normal file
|
After Width: | Height: | Size: 32 KiB |
BIN
images/quick_setup_9_1.png
Normal file
|
After Width: | Height: | Size: 35 KiB |
BIN
images/quick_setup_9_2.png
Normal file
|
After Width: | Height: | Size: 1.7 KiB |
@ -6,6 +6,7 @@ I appreciate for reviewing and giving me advice @Pouhon158!
|
||||
|
||||
#### Minors
|
||||
- 0.15.1 Missed the stylesheet.
|
||||
- 0.15.2 The wizard has been improved and documentated!
|
||||
|
||||
### 0.14.1
|
||||
- The target selecting filter was implemented.
|
||||
|
||||