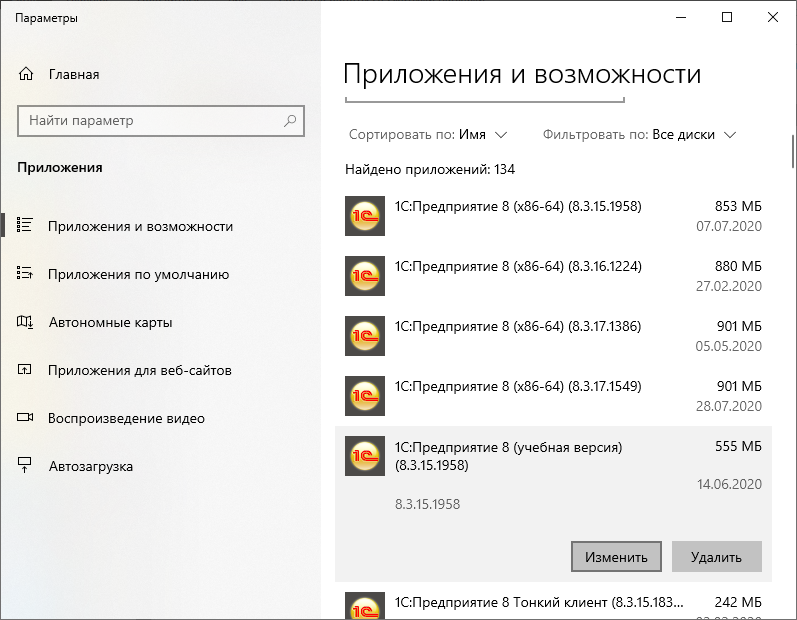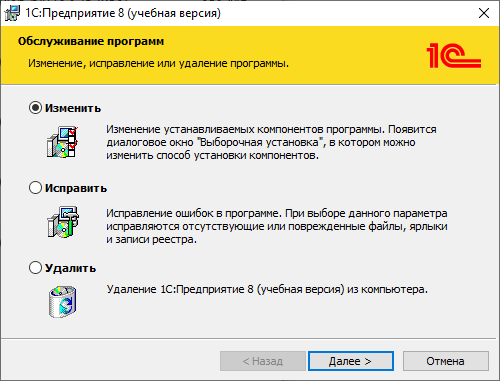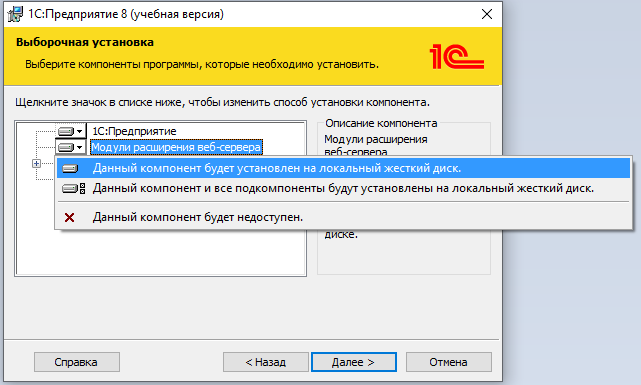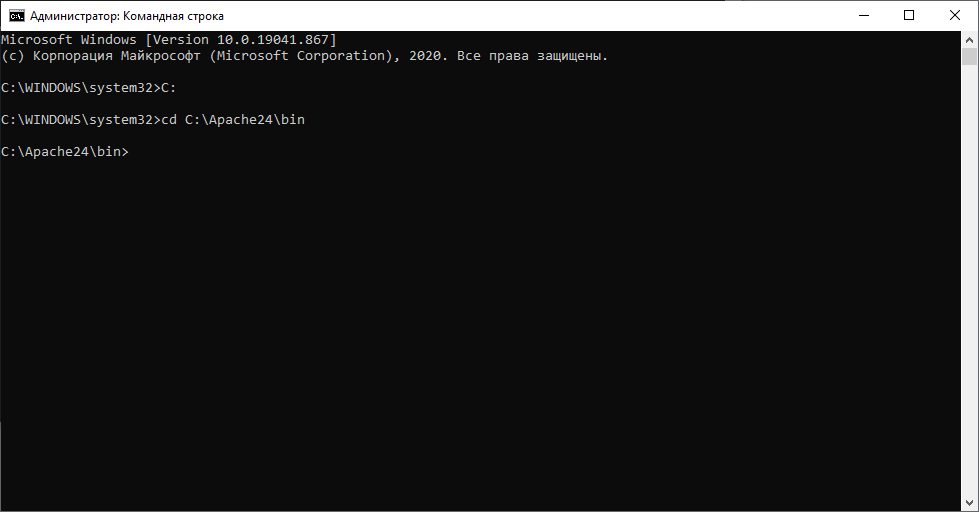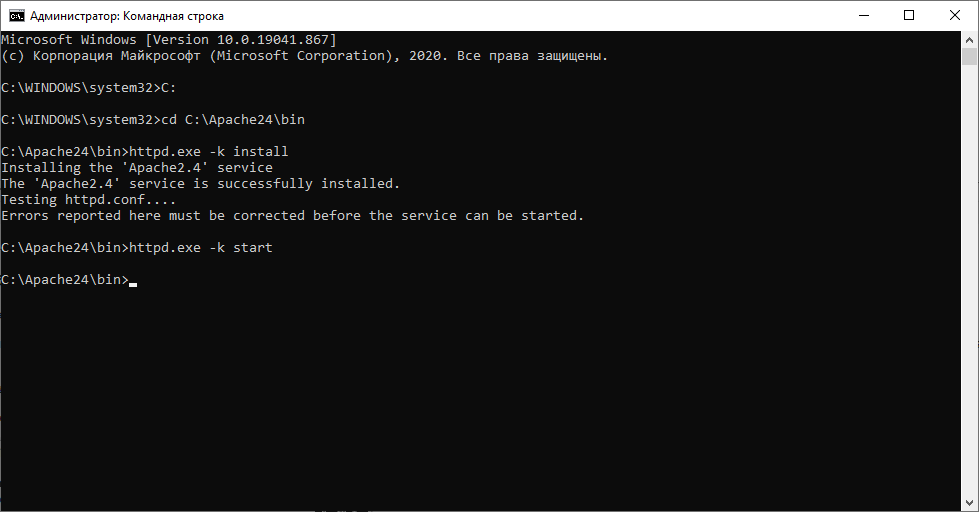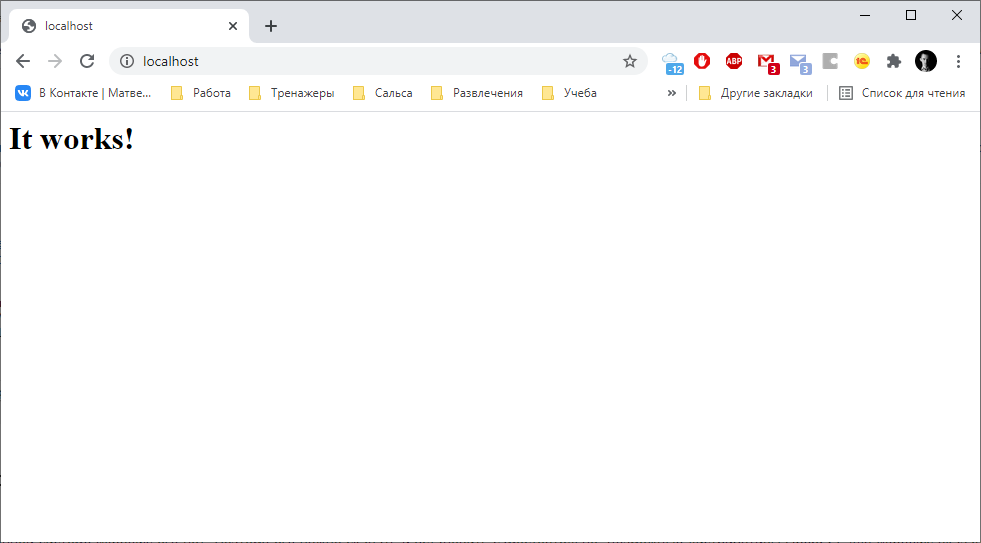mirror of
https://github.com/netology-code/1c-homeworks.git
synced 2024-11-24 08:02:20 +02:00
7.9 KiB
7.9 KiB
Задание к занятию "Виды клиентов и режимы работы программы"
Задача 1 "Публикация информационной базы на веб-сервере"
Описание задачи
Нужно опубликовать учебную информационную базу на веб-сервере, установив его, если необходимо.
Требования к результату
Результат - снимок экрана, в котором должно быть окно браузера, а в нем - одна из учебных информационных баз с открытым окном "О программе".
Процесс выполнения
Процесс выполнения описан для операционных систем Windows. Если вы работаете под управлением операционной системы Linux, то установить веб-сервер и выполнить публикацию необходимо по инструкции от вендора: https://its.1c.ru/db/metod8dev#content:5979:hdoc.
Установка веб-сервера
- Определите разрядность установленной платформы 1С:Предприятие. Если у вас учебная версия, значит установлена 32-разрядная платформа. В противном случае посмотрите каталог установки платформы. Если путь содержит каталог "/Program Files (x86)/", то установлена 32-разрядная, если содержит "Program Files", то 64-разрядная.
- Убедитесь, что для платформы установлен модуль расширения веб-сервера. Для этого откройте окно "Установка и удаление программ", выберите пункт 1С:Предприятие 8 (учебная версия) и нажмите на кнопку изменить:
Выберите действие изменить:
Установите настройку для модуля расширения веб-сервера в значение Данный компонент будет установлен на локальный жесткий диск и нажмите Далее:
- Скачайте дистрибутив веб-сервера Apache с сайта https://www.apachehaus.com/cgi-bin/download.plx. При этом если платформа 64-битная, то нужно скачать сервер с приставкой "x64", если 32-битная, то без нее.
- Разархивируйте папку в Apache24 в каталог C:\Apache24.
- Запустите командную строку от имени администратора: В строке найти меню пуск ввести "Командная строка", нажать на нее правой кнопкой мыши и выбрать пункт Запустить от имени администратора
- В командной строке перейдите в директорию установки апача, для этого последовательно введите команды: "C:", "cd C:\Apache24\bin"
- Установить веб-сервер как службу, для этого введите в командной строке команду "httpd.exe -k install"
- Запустите веб-сервер, для этого введите в командной строке команду "httpd.exe -k start"
- Проверьте работу веб-сервера. Откройне браузер и перейдите по ссылке http://localhost. Если страница выглядит как на картинке ниже, значит веб-сервер установлен правильно и можно переходить к публикации информационной базы.
Публикация информационной базы
- Убедитесь, что база "УправлениеИТФирмой" не содержит в пути символов кириллицы (только латиница). Если это не так, то перенесите ее в каталог, путь которого состоит только из латинских символов. Желательно поближе к корню диска.
- Запустите информационную базу "УправлениеИТФирмой" в конфигураторе от имени Администратора.
- Откройте окно публикации на веб-сервере (Администрирование / Публикация на веб-сервере). Укажите Имя: "IT-company-management", Каталог: "C:\Apache24\htdocs\IT-company-management", остальные настройки оставьте по умолчанию и нажмите Опубликовать.
- После публикации платформа предложит перезапустить веб-сервер, сделайте это.
- Пройдите по ссылке http://localhost/IT-company-management и убедитесь, что опубликованная база успешно открывается.
- В качестве результата пришлите снимок экрана с окном браузера, в которой работает эта информационная база. В окне браузера должно быть открыто окно "О программе".
Типичные ошибки
- Разрядность веб-сервера должна совпадать с разрядностью версии платформы. Например, если вы используете 32-разрядную учебную версию, Apache тоже должен быть 32-разрядным.
- Веб-сервер может не запускаться (служба запускается и сразу останавливается), если используемый им порт 80 занят другой программой. Для того, чтобы изменить порт веб-сервера можно открыть файл "C:\Apache24\conf\httpd.conf", найти строку "Listen 80" и поменять в ней порт 80 на 81 или 8000, после этого в ссылке после доменного имени нужно будет добавлять имя порта http://localhost:81 или http://localhost:8000.
Критерии оценки
Зачет
- Предоставлен скриншот запущенной информационной базы конфигурации УправлениеИТФирмой, открыто окно "О программе", в авторских правах конфигурации имя и фамилия студента.
На доработку
- Скриншот сделан не в веб-клиенте
- На скриншоте другая конфигурация
- Не открыто окно "О программе"
- В авторских права имя и фамилия не соответствует имени и фамилии студента